
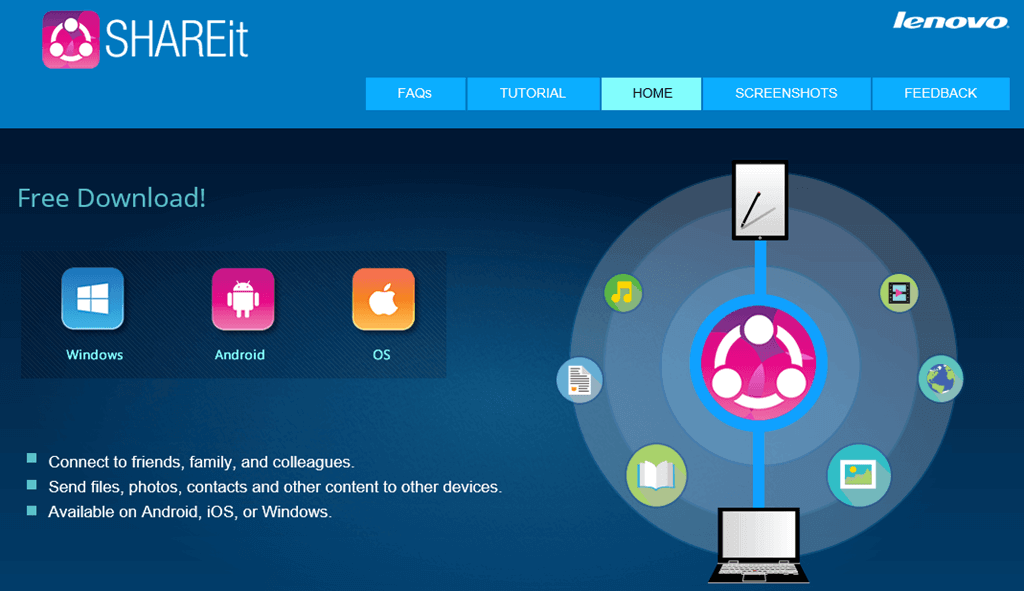
On the computer side, drag and drop files from Windows File Explorer to SHAREit Web Share to send them over from PC to iPhone.

Once connected, tap on Send button in SHAREit, to browse through File, Photo, Music, Contact and more files, preview, select and send them to the computer. SHAREit web share via personal hotspot Share files between iPhone and PC Use these information to connect other devices to iPhone just like how you connect them to regular Wi-Fi networks. The Hotspot name and password can be found below. SHAREit App the app allow you to transfer documents, videos, audio, pictures, contacts and apps very directly to other devices via hotspot. Bring the two devices close to each other and turn on their WiFi and Bluetooth options. Install it on both phones and grant it the required permissions. Make sure to turn on mobile data share over Wi-Fi, so other devices can connect to your iPhone via Wi-Fi, which is much easier than USB connection and Bluetooth pairing. Step 1: Install SHAREit app on these two phones Find and download the SHAREit app in the Play Store or App Store on your Android or iOS device. You’ll get a message asking you whether to turn on Wi-Fi, Bluetooth or USB. Switch on the ‘ Allow Others to Join’ button. Open the Settings app on your iPhone, tap on Mobile Data, toggle the Mobile Data button so that it’s turned on (if it’s not already on). After that you will be able to connect them up following the same steps specified above.įor your quick reference, following are the steps to turn on hotspot on iPhone: When you don’t have access to Wi-Fi networks, you can turn on personal hotspot on iPhone, then connect your PC to the hotspot.


 0 kommentar(er)
0 kommentar(er)
